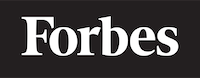How to add buttons in HTML
Getting Started with Buttons in HTML
HTML, or HyperText Markup Language, is the standard markup language used to create web pages. One of the most commonly used components in web design is the button. This article will guide you step-by-step on how to add buttons in HTML. Think of buttons as the interactive parts of a website, which visitors can click to perform specific actions.
What is a Button?
Before we dive into the code, let's understand what a button is in the context of web development. A button in HTML is a clickable element that can be used to trigger certain actions on a webpage. It's like a doorbell; when you press it, something happens—maybe a new page opens, a file downloads, or a message appears.
Basic Button Code
To create a button in HTML, we use the <button> tag. The text within the opening (<button>) and closing (</button>) tags appears on the button. Here's a simple example of a button:
<button>Click me!</button>
When you add this code to your HTML file and open it in a web browser, you will see a button with the text "Click me!". However, if you click it, nothing will happen. We haven't yet told the button what to do when it's clicked.
Making the Button Interactive
To make a button do something, we need to add an event handler. An event handler is like a traffic officer, directing actions based on certain events. In this case, the event is a click on the button.
One of the simplest things we can do is to display an alert message when the button is clicked. We can achieve this using JavaScript in the onclick attribute. Below is an example:
<button onclick="alert('You clicked the button!')">Click me!</button>
Now, when you click the button, an alert box will appear with the message "You clicked the button!".
Styling the Button
Just like how we dress up to look good, we can also "dress up" our button using CSS (Cascading Style Sheets). CSS is a style sheet language used for describing the look and formatting of a document written in HTML. It's like the fashion designer of the web.
Here's an example of how we can style our button:
<button style="background-color: blue; color: white; border-radius: 5px;">Click me!</button>
In this example, we've changed the background color of the button to blue, the text color to white, and rounded the corners of the button.
Linking the Button to Another Page
Buttons can also be used to navigate between pages, just like a door leading from one room to another. To create a button that links to another page, we can use the <a> tag (which stands for 'anchor') along with the <button> tag. Here's an example:
<a href="https://www.example.com"><button>Visit Example.com</button></a>
In this case, when the button is clicked, the user will be taken to "www.example.com".
Creating a Submit Button
In HTML forms, a button can be made to submit form data to the server. This is similar to dropping a letter (form data) into a mailbox (server). The <input> tag is used to create this button with the type attribute set to "submit". Here's an example:
<form action="">
Name: <input type="text" name="name"><br>
Email: <input type="text" name="email"><br>
<input type="submit" value="Submit">
</form>
In the above example, when the submit button is clicked, the form data is sent to the server (specified in the action attribute of the <form> tag).
Conclusion
And there you have it! You now know how to add and customize buttons in HTML. Remember, practice is key in programming. So, try creating different buttons and experiment with various styles and functions. Happy coding!