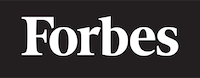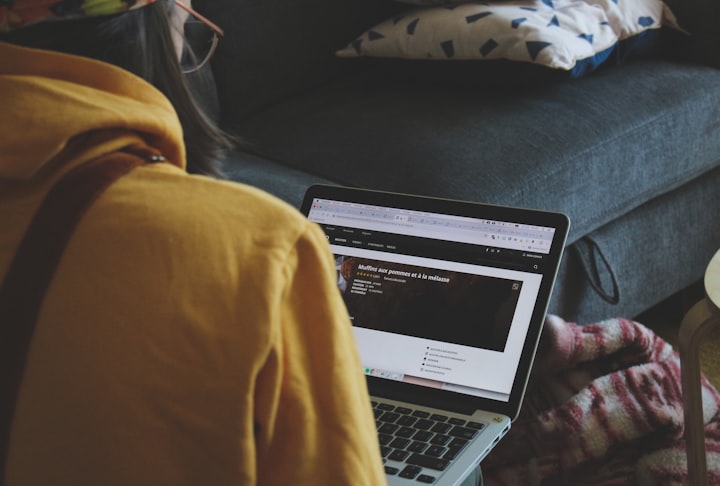Top 20 Bootstrap CSS Technical Questions in Coding Interviews
Introduction
If you are preparing for a coding interview, you may come across technical questions related to CSS and the Bootstrap framework. Bootstrap is a popular front-end library that helps developers build responsive and mobile-first websites quickly and easily. In this article, we will cover the top 20 Bootstrap CSS technical questions that you may encounter in a coding interview. We'll provide intuitive explanations, analogies, and code examples to help you understand the concepts and feel confident in your interview preparation. Let's dive in!
1. What is Bootstrap and why is it popular?
Interview Question: What is Bootstrap and why is it popular among developers for building responsive websites?
Answer: Bootstrap is a free, open-source front-end framework for designing web applications and websites. It is built on HTML, CSS, and JavaScript and provides pre-designed components and responsive grid layouts that simplify web development.
Bootstrap is popular because it:
- Offers a responsive grid system that automatically adjusts the layout of your website to different devices and screen sizes.
- Provides ready-to-use UI components such as buttons, navigation bars, forms, and more, which save development time and help maintain a consistent design.
- Includes powerful JavaScript plugins to enhance the functionality of your website.
- Has extensive documentation and a large community, making it easy to find answers to common questions and issues.
Here's an example of how to include Bootstrap in your HTML file:
<!DOCTYPE html>
<html lang="en">
<head>
<meta charset="UTF-8">
<meta name="viewport" content="width=device-width, initial-scale=1.0">
<link rel="stylesheet" href="https://maxcdn.bootstrapcdn.com/bootstrap/4.5.2/css/bootstrap.min.css">
<script src="https://code.jquery.com/jquery-3.5.1.slim.min.js"></script>
<script src="https://cdn.jsdelivr.net/npm/@popperjs/core@2.9.3/dist/umd/popper.min.js"></script>
<script src="https://stackpath.bootstrapcdn.com/bootstrap/4.5.2/js/bootstrap.min.js"></script>
<title>Bootstrap Example</title>
</head>
<body>
<!-- Your Bootstrap content goes here -->
</body>
</html>
2. Explain the Bootstrap Grid System
Interview Question: Can you explain the Bootstrap grid system and how it helps in creating responsive layouts?
Answer: The Bootstrap grid system is a responsive, mobile-first layout system that uses a combination of rows and columns to create various layout configurations. It is based on a 12-column structure, which makes it easy to divide the layout into different sections and adapt it to different screen sizes.
The grid system consists of three main components: - Containers: These are the outermost elements that wrap the entire layout. They provide a fixed-width, centered area for the grid to reside in. - Rows: Rows are horizontal blocks that contain one or more columns. They ensure that the columns within them are positioned correctly and maintain proper spacing. - Columns: Columns are the vertical containers that hold the actual content of the page. They can be sized and positioned using Bootstrap's predefined classes.
To create a responsive layout, you can use Bootstrap's predefined classes that target different screen sizes:
col-*(extra small devices, less than 576px)col-sm-*(small devices, 576px and up)col-md-*(medium devices, 768px and up)col-lg-*(large devices, 992px and up)col-xl-*(extra large devices, 1200px and up)
Here's an example of a simple Bootstrap grid layout:
<div class="container">
<div class="row">
<div class="col-md-4">Column 1</div>
<div class="col-md-4">Column 2</div>
<div class="col-md-4">Column 3</div>
</div>
</div>
In this example, we have a container with a single row containing three equal-width columns. The col-md-4 class indicates that each column will take up 4 out of the 12 available grid columns on medium-sized devices and larger.
3. What are Bootstrap Utility Classes?
Interview Question: Can you explain what Bootstrap utility classes are and provide some examples of their usage?
Answer: Bootstrap utility classes are a collection of CSS classes that provide commonly used styles and properties to simplify and streamline the design process. They are designed to be used as inline modifiers, allowing you to apply specific styles directly to HTML elements without writing custom CSS.
Some examples of Bootstrap utility classes include:
- Spacing: Classes for adding margin (
m-) and padding (p-) to elements. For example,mt-3adds a top margin of 3 units, andpx-2adds horizontal padding of 2 units. - Colors: Classes for setting text (
text-) and background (bg-) colors. For example,text-primarysets the text color to the primary theme color, andbg-lightsets the background color to a light shade. - Display: Classes for controlling the display property of elements, such as
d-none(display: none),d-inline(display: inline), andd-flex(display: flex). - Flexbox: Classes for controlling the layout and alignment of elements using the CSS Flexbox model, such as
justify-content-center(aligns items horizontally at the center) andalign-items-start(aligns items vertically at the start).
Here's an example of using utility classes to create a simple card layout:
<div class="card" style="width: 18rem;">
<img src="image.jpg" class="card-img-top" alt="...">
<div class="card-body">
<h5 class="card-title">Card Title</h5>
<p class="card-text">Some quick example text to build on the card title and make up the bulk of the card's content.</p>
<a href="#" class="btn btn-primary">Go somewhere</a>
</div>
</div>
In this example, we use the card, card-img-top, card-body, card-title, card-text, and btn utility classes to create a simple card layout with minimal custom CSS.
4. What is the difference between Bootstrap Container and Container-fluid?
Interview Question: Can you explain the difference between the Bootstrap container and container-fluid classes?
Answer: Both container and container-fluid are used to wrap the grid system in Bootstrap, but they serve different purposes:
container: This class creates a fixed-width, centered container that adjusts its width based on the current screen size. It has predefined breakpoints at which the width changes, ensuring a consistent layout on various devices. The container class is suitable for designs that require a fixed layout with consistent margins and padding.
container-fluid: This class creates a full-width container that spans the entire width of the viewport. It provides a fluid layout that resizes automatically as the viewport size changes. The container-fluid class is suitable for designs that require a more flexible, edge-to-edge layout.
Here's an example of using both container and container-fluid classes:
<!-- Fixed-width container -->
<div class="container">
<div class="row">
<div class="col">Fixed-width container</div>
</div>
</div>
<!-- Full-width container -->
<div class="container-fluid">
<div class="row">
<div class="col">Full-width container</div>
</div>
</div>
5. How to create a responsive navigation bar using Bootstrap?
Interview Question: Can you demonstrate how to create a responsive navigation bar using Bootstrap components?
Answer: To create a responsive navigation bar using Bootstrap, you can use the navbar component along with the collapse plugin to toggle the visibility of the menu items on smaller screens. Here's an example of a responsive navigation bar:
<nav class="navbar navbar-expand-lg navbar-light bg-light">
<a class="navbar-brand" href="#">Navbar</a>
<button class="navbar-toggler" type="button" data-toggle="collapse" data-target="#navbarNav" aria-controls="navbarNav" aria-expanded="false" aria-label="Toggle navigation">
<span class="navbar-toggler-icon"></span>
</button>
<div class="collapse navbar-collapse" id="navbarNav">
<ul class="navbar-nav">
<li class="nav-item active">
<a class="nav-link" href="#">Home <span class="sr-only">(current)</span></a>
</li>
<li class="nav-item">
<a class="nav-link" href="#">Features</a>
</li>
<li class="nav-item">
<a class="nav-link" href="#">Pricing</a>
</li>
<li class="nav-item">
<a class="nav-link disabled" href="#" tabindex="-1" aria-disabled="true">Disabled</a>
</li>
</ul>
</div>
</nav>
In this example, we use the navbar, navbar-expand-lg, navbar-light, and bg-light classes to create a light-themed navigation bar that collapses on screens smaller than large devices (992px). The data-toggle and data-target attributes on the navbar-toggler button are used to control the visibility of the menu items.
6. How to create a Bootstrap Modal?
Interview Question: Can you demonstrate how to create a Bootstrap modal and explain its components?
Answer: A Bootstrap modal is a dialog box or popup window that can be displayed on top of the main content. To create a modal, you can use the modal component along with the data-toggle and data-target attributes to control its visibility. Here's an example of a simple Bootstrap modal:
<!-- Button to open the modal -->
<button type="button" class="btn btn-primary" data-toggle="modal" data-target="#myModal">
Open Modal
</button>
<!-- The Modal -->
<div class="modal" tabindex="-1" role="dialog" id="myModal">
<div class="modal-dialog" role="document">
<div class="modal-content">
<div class="modal-header">
<h5 class="modal-title">Modal Title</h5>
<button type="button" class="close" data-dismiss="modal" aria-label="Close">
<span aria-hidden="true">×</span>
</button>
</div>
<div class="modal-body">
<p>Modal body text goes here.</p>
</div>
<div class="modal-footer">
<button type="button" class="btn btn-primary">Save changes</button>
<button type="button" class="btn btn-secondary" data-dismiss="modal">Close</button>
</div>
</div>
</div>
</div>
In this example, the data-toggle="modal" and data-target="#myModal" attributes on the button are used to open the modal with the ID myModal. The modal consists of several components, including the modal-dialog (the container for the modal), the modal-content (the actual content of the modal), and the modal-header, modal-body, and modal-footer sections. The data-dismiss="modal" attribute on the close button is used to close the modal.
7. What is the purpose of the clearfix class in Bootstrap?
Interview Question: What is the purpose of the clearfix class in Bootstrap and how is it used?
Answer: The clearfix class in Bootstrap is used to clear the floats of elements and prevent the container from collapsing. When elements are floated, they are taken out of the normal document flow, which can cause the containing element to collapse and not wrap around the floated elements.
To fix this issue, the clearfix class can be applied to a new element after the floated elements, forcing the container to expand and wrap around them properly. The clearfix class uses the CSS ::before and ::after pseudo-elements to clear the floats.
Here's an example of using the clearfix class in Bootstrap:
<div class="container">
<div class="row">
<div class="col-md-6 float-md-left">Left column</div>
<div class="col-md-6 float-md-right">Right column</div>
<div class="clearfix"></div>
</div>
</div>
In this example, the clearfix class is applied to a new div element after the floated columns, ensuring that the container wraps around them correctly.
8. How to create a Bootstrap Carousel?
Interview Question: How can you create a Carousel using Bootstrap, and what are its main components?
Answer: A Carousel in Bootstrap is a slideshow component for cycling through a series of images, text, or custom content. It is created using the .carousel class and data-ride="carousel" attribute. The main components of a Bootstrap Carousel are:
.carousel: The main container for the carousel..carousel-indicators: The navigation indicators at the bottom of the carousel..carousel-inner: The container for the carousel items..carousel-item: The individual carousel items (images, text, or custom content)..carousel-control: The previous and next controls for navigating through the carousel items.
Here's an example of a simple Bootstrap Carousel:
<div id="myCarousel" class="carousel slide" data-ride="carousel">
<!-- Indicators -->
<ol class="carousel-indicators">
<li data-target="#myCarousel" data-slide-to="0" class="active"></li>
<li data-target="#myCarousel" data-slide-to="1"></li>
<li data-target="#myCarousel" data-slide-to="2"></li>
</ol>
<!-- Slides -->
<div class="carousel-inner">
<div class="carousel-item active">
<img src="image1.jpg" alt="Image 1">
<div class="carousel-caption">
<h3>Image 1</h3>
<p>Image 1 description</p>
</div>
</div>
<div class="carousel-item">
<img src="image2.jpg" alt="Image 2">
<div class="carousel-caption">
<h3>Image 2</h3>
<p>Image 2 description</p>
</div>
</div>
<div class="carousel-item">
<img src="image3.jpg" alt="Image 3">
<div class="carousel-caption">
<h3>Image 3</h3>
<p>Image 3 description</p>
</div>
</div>
</div>
<!-- Controls -->
<a class="carousel-control-prev" href="#myCarousel" role="button" data-slide="prev">
<span class="carousel-control-prev-icon" aria-hidden="true"></span>
<span class="sr-only">Previous</span>
</a>
<a class="carousel-control-next" href="#myCarousel" role="button" data-slide="next">
<span class="carousel-control-next-icon" aria-hidden="true"></span>
<span class="sr-only">Next</span>
</a>
</div>
In this example, the data-ride="carousel" attribute initializes the carousel, the .carousel-indicators create navigation dots, the .carousel-inner contains the carousel items, and the .carousel-control elements allow the user to navigate between the items.
9. How to create a Bootstrap Accordion?
Interview Question: How can you create an Accordion using Bootstrap?
Answer: An Accordion in Bootstrap is a collapsible component that allows you to show and hide content by expanding and collapsing sections. It is created using the .accordion class and a combination of the .card class and the data-toggle="collapse" attribute.
Here's an example of a Bootstrap Accordion:
<div class="accordion" id="myAccordion">
<div class="card">
<div class="card-header" id="headingOne">
<h2 class="mb-0">
<button class="btn btn-link" type="button" data-toggle="collapse" data-target="#collapseOne" aria-expanded="true" aria-controls="collapseOne">
Accordion Item 1
</button>
</h2>
</div>
<div id="collapseOne" class="collapse show" aria-labelledby="headingOne" data-parent="#myAccordion">
<div class="card-body">
Content for Accordion Item 1
</div>
</div>
</div>
<div class="card">
<div class="card-header" id="headingTwo">
<h2 class="mb-0">
<button class="btn btn-link collapsed" type="button" data-toggle="collapse" data-target="#collapseTwo" aria-expanded="false" aria-controls="collapseTwo">
Accordion Item 2
</button>
</h2>
</div>
<div id="collapseTwo" class="collapse" aria-labelledby="headingTwo" data-parent="#myAccordion">
<div class="card-body">
Content for Accordion Item 2
</div>
</div>
</div>
</div>
In this example, the .accordion class is applied to the main container, and each Accordion item is created using the .card class. The data-toggle="collapse" attribute on the button is used to expand and collapse the content, while the data-parent attribute ensures that only one item can be open at a time.
10. How to create a Bootstrap Tooltip?
Interview Question: How can you create a Tooltip using Bootstrap, and what are the required attributes?
Answer: A Tooltip in Bootstrap is a small, interactive pop-up box that appears when the user hovers over an element. Tooltips are created using the data-toggle="tooltip" attribute and the title attribute to specify the tooltip content.
Here's an example of a Bootstrap Tooltip:
<button type="button" class="btn btn-secondary" data-toggle="tooltip" data-placement="top" title="Tooltip on top">
Hover over me
</button>
In this example, the data-toggle="tooltip" attribute is used to enable the tooltip on the button, and the title attribute is used to define the tooltip content. The data-placement attribute can be used to specify the position of the tooltip relative to the element (e.g., top, bottom, left, right).
To initialize the tooltip, you need to include the following JavaScript code:
$(document).ready(function(){
$('[data-toggle="tooltip"]').tooltip();
});
Introduction
In this blog, we will discuss the top 20 Bootstrap CSS technical questions that you may come across in coding interviews. Bootstrap is a popular front-end framework used for developing responsive and mobile-first web designs. By understanding the basics of Bootstrap and its components, you will have a solid foundation for creating responsive and attractive websites.
We will cover each question with an explanation and an example so that you can better understand the concepts and apply them in your projects. So, let's dive in!
11. How to create a Bootstrap Popover?
Interview Question: How can you create a Popover using Bootstrap, and what are the required attributes?
Answer: A Popover in Bootstrap is a small, interactive pop-up box that appears when the user clicks on an element. Popovers are similar to tooltips but can contain more content, such as images and text. To create a popover, you need to use the data-toggle="popover" attribute and the data-content attribute to specify the popover content.
Here's an example of a Bootstrap Popover:
<button type="button" class="btn btn-primary" data-toggle="popover" data-placement="top" title="Popover Title" data-content="Popover content goes here">
Click me
</button>
In this example, the data-toggle="popover" attribute is used to enable the popover on the button, and the data-content attribute is used to define the popover content. The title attribute is used to set the popover title, while the data-placement attribute specifies the position of the popover relative to the element (e.g., top, bottom, left, right).
To initialize the popover, you need to include the following JavaScript code:
$(document).ready(function(){
$('[data-toggle="popover"]').popover();
});
12. How to create a Bootstrap Alert?
Interview Question: How can you create an Alert using Bootstrap, and what are the available alert styles?
Answer: Alerts in Bootstrap are used to provide feedback messages for user actions, such as form submissions or button clicks. Alerts are created using the .alert class, along with a contextual class to set the alert's appearance, such as .alert-success, .alert-info, .alert-warning, or .alert-danger.
Here's an example of a Bootstrap Alert:
<div class="alert alert-success" role="alert">
This is a success alert. Congrats!
</div>
In this example, the .alert class is used to create the alert, and the .alert-success class is added to give the alert a green background and a checkmark icon.
13. What is the purpose of the .sr-only class in Bootstrap?
Interview Question: What is the purpose of the .sr-only class in Bootstrap, and how can it be used?
Answer: The .sr-only class in Bootstrap is used to hide elements from the visible layout while still making them accessible to screen readers. This is useful for providing additional information to users with screen readers without cluttering the visual layout.
Here's an example of using the .sr-only class in a form label:
<label for="username">
Username
<span class="sr-only">(required)</span>
</label>
<input type="text" id="username" required>
In this example, the text (required) is hidden from the visible layout but is still accessible to screen readers, providing helpful information to users who rely on them.
14. How to create a Bootstrap Progress Bar?
Interview Question: How can you create a Progress Bar using Bootstrap, and what are the available styles?
Answer: Progress bars in Bootstrap are used to display the progress of a task or operation. They are created using the .progress class for the container and the .progress-bar class for the actual progress indicator. You can also use contextual classes like .bg-success, .bg-info, .bg-warning, or .bg-danger to style the progress bar.
Here's an example of a Bootstrap Progress Bar:
<div class="progress">
<div class="progress-bar bg-success" role="progressbar" style="width: 50%;" aria-valuenow="50" aria-valuemin="0" aria-valuemax="100">50%</div>
</div>
In this example, the .progress class is applied to the container, and the .progress-bar class is applied to the progress indicator. The style attribute is used to set the width of the progress bar, and the aria-valuenow, aria-valuemin, and aria-valuemax attributes are used to provide accessibility information.
15. What is the purpose of the .d-flex and .d-inline-flex classes in Bootstrap?
Interview Question: What is the purpose of the .d-flex and .d-inline-flex classes in Bootstrap, and how can they be used?
Answer: The .d-flex and .d-inline-flex classes in Bootstrap are used to create flexible box layouts, also known as Flexbox. Flexbox is a CSS layout mode that provides an efficient way to align and distribute elements within a container, even when their sizes are unknown or dynamic.
The .d-flex class creates a block-level flex container, while the .d-inline-flex class creates an inline-level flex container. These classes can be applied to any container element and used in conjunction with other Flexbox utility classes to control the alignment and distribution of child elements.
Here's an example of using the .d-flex class to create a horizontal navigation menu:
<nav class="d-flex">
<a href="#" class="nav-link">Home</a>
<a href="#" class="nav-link">About</a>
<a href="#" class="nav-link">Contact</a>
</nav>
In this example, the .d-flex class is applied to the nav element, making it a flex container and aligning its child elements (the navigation links) horizontally.
16. How to create a Bootstrap Dropdown menu?
Interview Question: How can you create a Dropdown menu using Bootstrap, and what are the required attributes?
Answer: A Dropdown menu in Bootstrap is a toggleable menu that allows users to choose one option from a list. Dropdown menus are created using the .dropdown class for the container, the data-toggle="dropdown" attribute on the trigger element, and the .dropdown-menu class for the actual menu.
Here's an example of a Bootstrap Dropdown menu:
<div class="dropdown">
<button class="btn btn-primary dropdown-toggle" type="button" id="dropdownMenuButton" data-toggle="dropdown" aria-haspopup="true" aria-expanded="false">
Dropdown button
</button>
<div class="dropdown-menu" aria-labelledby="dropdownMenuButton">
<a class="dropdown-item" href="#">Action</a>
<a class="dropdown-item" href="#">Another action</a>
<a class="dropdown-item" href="#">Something else here</a>
</div>
</div>
In this example, the .dropdown class is applied to the container, and the data-toggle="dropdown" attribute is used to enable the dropdown functionality on the button. The .dropdown-menu class is applied to the menu container, and individual menu items are created using the .dropdown-item class.
17. How to create a Bootstrap Card?
Interview Question: How can you create a Card using Bootstrap, and what are the available components?
Answer: Cards in Bootstrap are versatile content containers that can include a variety of content types, such as images, text, lists, and links. Cards are created using the .card class for the container, and various sub-components like .card-header, .card-body, and .card-footer to structure the content.
Here's an example of a Bootstrap Card:
<div class="card" style="width: 18rem;">
<img src="image.jpg" class="card-img-top" alt="Image description">
<div class="card-body">
<h5 class="card-title">Card title</h5>
<p class="card-text">Some quick example text to build on the card title and make up the bulk of the card's content.</p>
<a href="#" class="btn btn-primary">Go somewhere</a>
</div>
</div>
In this example, the .card class is applied to the container, and the .card-img-top class is used to add an image to the card. The .card-body class is applied to the content container, and other elements like headings, text, and buttons are added as needed.
18. How to create a Bootstrap Pagination?
Interview Question: How can you create a Pagination using Bootstrap, and what are the available styles?
Answer: Pagination in Bootstrap is used to create navigation links for large sets of content, such as search results or blog posts. Pagination is created using the .pagination class for the container and the .page-item class for individual page links. The .page-link class is applied to the actual link elements.
Here's an example of a Bootstrap Pagination:
<nav aria-label="Page navigation example">
<ul class="pagination">
<li class="page-item"><a class="page-link" href="#">Previous</a></li>
<li class="page-item"><a class="page-link" href="#">1</a></li>
<li class="page-item"><a class="page-link" href="#">2</a></li>
<li class="page-item"><a class="page-link" href="#">3</a></li>
<li class="page-item"><a class="page-link" href="#">Next</a></li>
</ul>
</nav>
In this example, the .pagination class is applied to the container, and the .page-item class is used to create individual page links. The .page-link class is applied to the actual link elements, and the aria-label attribute is used to provide accessibility information.
19. How to create a Bootstrap Breadcrumb?
Interview Question: How can you create a Breadcrumb using Bootstrap, and what are the required components?
Answer: Breadcrumbs in Bootstrap are used to provide a secondary navigation system that indicates the user's location in a website or application. Breadcrumbs are created using the .breadcrumb class for the container and the .breadcrumb-item class for individual breadcrumb links.
Here's an example of a Bootstrap Breadcrumb:
<nav aria-label="breadcrumb">
<ol class="breadcrumb">
<li class="breadcrumb-item"><a href="#">Home</a></li>
<li class="breadcrumb-item"><a href="#">Library</a></li>
<li class="breadcrumb-item active" aria-current="page">Data</li>
</ol>
</nav>
In this example, the .breadcrumb class is applied to the container, and the .breadcrumb-item class is used to create individual breadcrumb links. The aria-label attribute is used to provide accessibility information, and the aria-current="page" attribute is used to indicate the current page.
20. How to create a Bootstrap Form?
Interview Question: How can you create a Form using Bootstrap, and what are the available form components and styles?
Answer: Forms in Bootstrap are used to collect user input, such as login information or contact details. Forms are created using the .form-group class for individual form elements and various input classes like .form-control for text inputs, .custom-select for select menus, and .custom-file for file inputs.
Here's an example of a Bootstrap Form:
<form>
<div class="form-group">
<label for="exampleInputEmail1">Email address</label>
<input type="email" class="form-control" id="exampleInputEmail1" aria-describedby="emailHelp" placeholder="Enter email">
<small id="emailHelp" class="form-text text-muted">We'll never share your email with anyone else.</small>
</div>
<div class="form-group">
<label for="exampleInputPassword1">Password</label>
<input type="password" class="form-control" id="exampleInputPassword1" placeholder="Password">
</div>
<div class="form-group form-check">
<input type="checkbox" class="form-check-input" id="exampleCheck1">
<label class="form-check-label" for="exampleCheck1">Check me out</label>
</div>
<button type="submit" class="btn btn-primary">Submit</button>
</form>
In this example, the .form-group class is used to create individual form elements, and the .form-control class is applied to text inputs. The label element is used to provide a label for each input, and the placeholder attribute is used to give a hint about the expected input.
In conclusion, understanding these Bootstrap concepts and components will help you excel in coding interviews and create responsive, well-designed websites. By mastering these topics, you will be well on your way to becoming a skilled front-end developer.